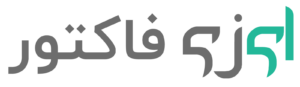آموزش ثبت صورتحساب سامانه مودیان در پنل ایزی فاکتور
در این آموزش نحوه تعریف و ثبت صورتحساب سامانه مودیان را در سایت ایزی فاکتور آموزش خواهیم داد.
در نظر داشته باشید که قبل از ثبت صورتحساب سامانه مودیان در پنل ایزی فاکتور، لازم است تا نسبت به ایجاد مودی مورد نظر (شخص شما یا شرکت مدنظرتان)، ثبت شماره سوییچ (در صورتی که دستگاه کارتخوان یا درگاه پرداخت دارید) و ثبت اطلاعات مشتری خودتان اقدام کنید. پس اگر این مراحل را انجام نداده اید، ابتدا آموزش این کار را از طریق لینک های این پاراگراف مطالعه کنید. در این آموزش فرض بر این است که شما این مراحل را در سایت ایزی فاکتور انجام داده اید و آماده ثبت و ارسال اولین صورتحساب خودتان به سامانه مودیان هستید.
برای این منظور، بعد از ورود به پنل ایزی فاکتور، در منو سمت راست گزینه صورتحساب را انتخاب کنید.
انتخاب مودی
در اولین قدم حتما دقت کنید که مودی صحیحی که صورتحساب فروش متعلق به اوست را انتخاب کرده باشید (در تصویر با شماره 1 مشخص شده). بعد از این که مطمئن شدید، بر روی دکمه جدید (شماره 2 در تصویر) کلیک کنید:
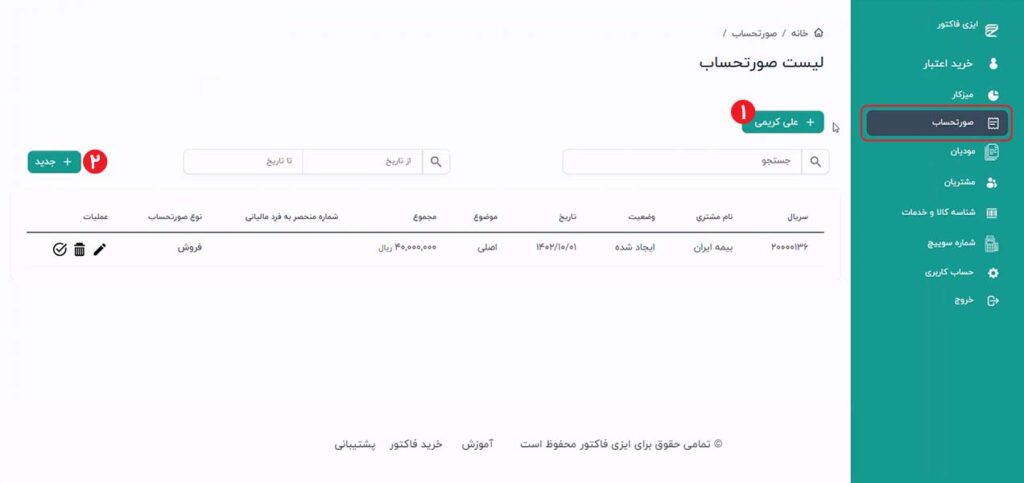
ثبت صورتحساب جدید
صفحه ثبت صورتحساب جدید مطابق تصویر برای شما به نمایش در میآید. در این صفحه باید چندین اطلاعات مهم برای ارسال صورتحساب خودتان به سامانه مودیان را به دقت در پنل ایزی فاکتور وارد کنید که در ادامه این موارد را به تفضیل برای شما توضیح میدهیم:
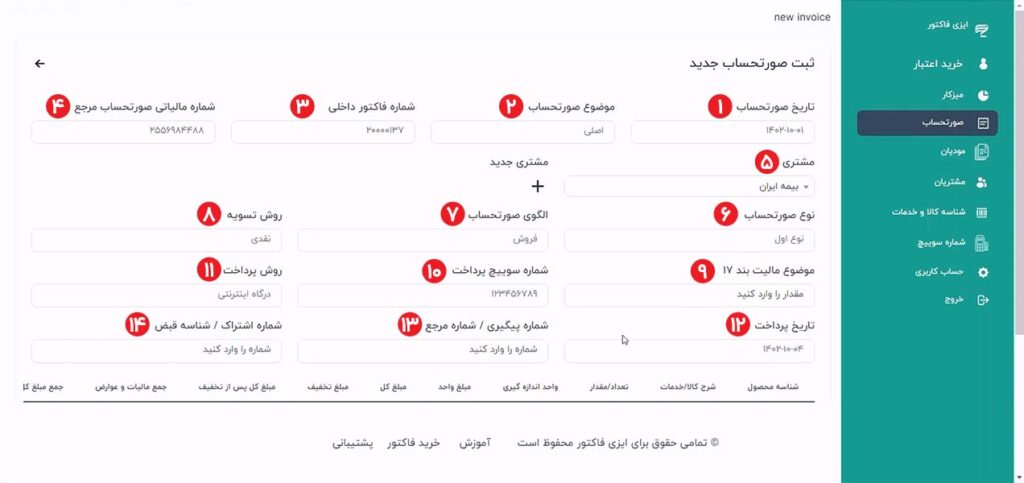
1) تاریخ صورتحساب
در این قسمت تاریخ صورتحساب خودتان را وارد کنید.
2) موضوع صورتحساب
در این قسمت باید یکی از گزینه های اصلی، اصلاحی، ابطالی یا برگشت از فروش را انتخاب کنید. اگر اولین باری است که فاکتور فعلی را ثبت می کنید، می بایست گزینه « اصلی » را انتخاب کنید و سایر گزینه ها صرفا برای اصلاح یا حذف صورتحساب های سابقی که قبلا در ایزی فاکتور ثبت و به سامانه مودیان ارسال کرده اید کاربرد دارند. برای مطالعه بیشتر در این موضوع می توانید مقاله جامع سایت با نام انواع صورتحساب در سامانه مودیان را مطالعه کنید.
به طور خلاصه صورتحساب « اصلاحی » برای کم و زیاد کردن اقلام فاکتوری که قبلا به سامانه ارسال شده به کار میرود. صورتحساب « ابطالی » برای حذف فاکتور در سامانه مودیان در مواردی مثل تغییر در اطلاعات خریدار، اشتباه در ثبت اقلام یا حتی مشکل در ثبت تاریخ استفاده میشود. صورتحساب « برگشت از فروش » هم صرفا در حالتی استفاده میشود که بعضی از اقلام فروخته شده کاهش یافته باشند و به اصطلاح خریدار منصرف شده باشد. در صورتی که هر کدام از این موارد را انتخاب کردید، حتما باید شماره مالیاتی صورتحساب مرجع ، یعنی صورتحسابی را که برای بار اول در ایزی فاکتور ثبت کرده اید و حالا قصد اصلاح یا ابطال آن را دارید، در باکس بعدی (شماره 4) وارد کنید.
3) شماره فاکتور داخلی
در اینجا شماره فاکتور مربوط به دفاتر و حسابداری شرکت خودتان را وارد کنید. شماره فاکتور وارد شده حتما باید 10رقمی باشد و نمیتواند با عدد صفر شروع شود، در غیر این صورت، صورتحساب شما دچار مشکل شده و از طرف سامانه مؤدیان مالیاتی خطا میخورد.
4) شماره مالیاتی صورتحساب مرجع
در صورتی که صورتحساب شما از نوع « اصلاحی، ابطالی یا برگشت از فروش » باشد، در اینجا می بایست شماره صورتحساب اولیه که در ایزی فاکتور ثبت و ارسال کرده اید را وارد کنید تا سیستم متوجه بشود که قصد اصلاح یا ابطال کدام صورتحساب را دارید.
5) مشتری
در اینجا مشتری ای که صورتحساب برای او صادر شده و قبلا اطلاعات کامل او را در قسمت « مشتریان » در پنل ایزی فاکتور ثبت کرده اید را انتخاب کنید. در صورتی که قبلا اطلاعات مشتری را ثبت نکرده اید و در لیست کشویی اسم او را پیدا نکردید، میتوانید با کلیک روی دکمه مثبت، اطلاعات مشتری را همین جا وارد کنید.
6) نوع صورتحساب
در اینجا می بایست نوع صورتحساب خودتان را مشخص کنید:
- در صورتحساب نوع اول، اطلاعات کامل فروشنده و خریدار ثبت شده و در صورت تایید خریدار، اعتبار مالیاتی نظیر ارزش افزوده برای خریدار احتساب می شود.
- ولی در صورتحساب نوع دوم، ثبت اطلاعات خریدار اختیاری بوده و اعتبار مالیاتی برای او محاسبه نمی شود.
- صورتحساب نوع سوم هم همان رسید پرداخت وجه از دستگاه کارتخوان یا درگاه پرداختی اینترنتی بوده و در این نوع صورتحساب فقط مبلغ پرداختی، اطلاعات پذیرنده و تاریخ و زمان پرداخت وارد می شود.
7) الگوی صورتحساب
در این قسمت الگوی صورتحساب خودتان را از لیست کشویی انتخاب کنید. گزینه های موجود شامل «فروش» ، «فروش ارزی» ، «طلا» ، «پیمانکاری» ، «بلیط هواپیما» و «صادرات» می باشد.
8) روش تسویه
در این قسمت از گزینه های «نقدی» ، «نسیه» و «نقدی/نسیه» یکی را انتخاب کنید. در صورتی که روش تسویه شما نقدی باشد، تاریخ پرداخت را می بایست حتما وارد کنید (شماره 12)
9) موضوع مالیاتی بند 17
در صورتی که مشمول موضوع مالیاتی بند 17 هستید، اطلاعات آن را در این قسمت وارد کنید.
10) شماره سوییچ پرداخت
اگر صورتحساب شما از طریق «درگاه پرداخت» یا «دستگاه های کارتخوان» انجام شده، شماره سوییچ را از این قسمت انتخاب کنید. مجدد یادآوری می شود که تعریف این شماره در پنل سمت راست ایزی فاکتور و در قسمت «شماره سوییچ» انجام می شود.
11) روش پرداخت
در این قسمت نحوه دریافت مبلغ صورتحساب از مشتری خودتان را انتخاب می کنید. گزینه های موجود شامل چک، تهاتر، وجه نقد، دستگاه کارتخوان (پوز)، درگاه اینترنتی، کارت به کارت، انتقال به حساب و سایر می باشند. در صورتی که روش پرداخت صورتحساب شما یکی از موارد «دستگاه کارتخوان» ، «درگاه اینترنتی» یا به روش «کارت به کارت» باشد، حتما می بایست شماره پیگیری / شماره مرجع تراکنش را در باکس بعدی مربوط به آن (شماره 13) وارد کنید.
12) تاریخ پرداخت
تاریخی که صورتحساب مربوطه تسویه شده را در این قسمت وارد کنید. همان طور که گفته شد، وارد کردن این قسمت برای تسویه به روش «نقدی» الزامی می باشد.
13) شماره پیگیری – شماره مرجع
در صورتی که پرداخت صورتحساب شما با یکی از روش های «دستگاه کارتخوان» ، «درگاه اینترنتی» یا «کارت به کارت» انجام شده، شماره پیگیری / مرجع تراکنش را در این قسمت حتما وارد کنید.
14) شماره اشتراک – شناسه قبض
شرکت های خدماتی که به صدور قبض می پردازند، می توانند شماره اشتراک یا شناسه قبض را در این قسمت وارد کنند.
اقلام صورتحساب
بعد از وارد کردن اطلاعات کلی صورتحساب، نوبت به وارد کردن اقلام فاکتور شما می رسد. برای این منظور برای هر قلم کالا یا خدمات فروخته شده، روی دکمه مثبت کلیک کنید و اطلاعات مربوط به آن قلم شامل موارد زیر را وارد نمایید:
- شناسه محصول / خدمت
- شرح کالا و خدمات
- مقدار / تعداد
- واحد اندازه گیری
- فی (ریال)
- مبلغ تخفیف (ریال)
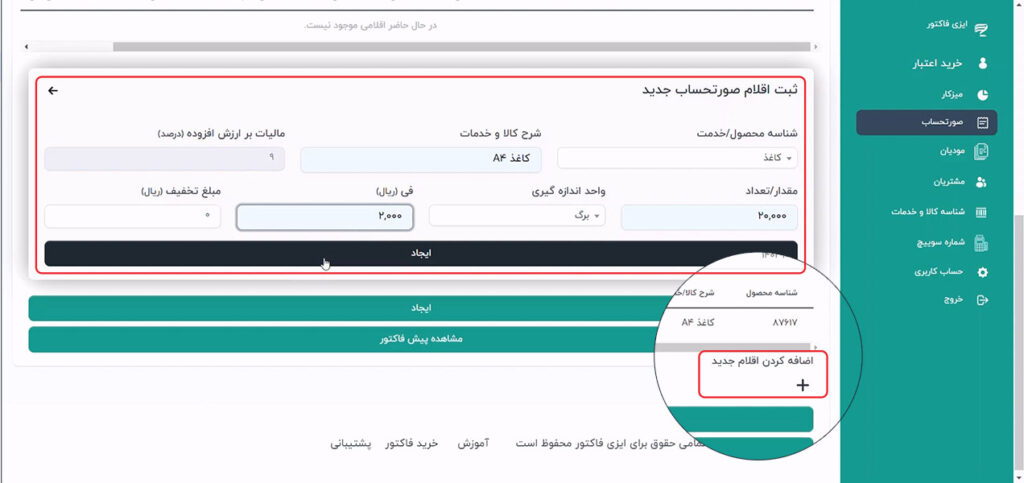
این مرحله رو برای تمامی اقلام صورتحساب فعلی وارد کنید و بعد از وارد کردن هر کدام، دکمه ایجاد را بزنید تا آن قلم به لیست صورتحساب اضافه شود.
نکته مهم: به یاد داشته باشید که در ایزی فاکتور، شناسه محصول یا خدمت در پنل سمت راست ایزی فاکتور در قسمت «شناسه کالا و خدمات» قابل ثبت میباشد و نرخ مالیات بر ارزش افزوده هم فقط در همان قسمت قابل تغییر میباشد.
در نهایت بعد از وارد کردن تمامی اقلام روی دکمه ایجاد در پایین صفحه کلیک نمایید و پس از دریافت پیام “صورتحساب با موفقیت ثبت شد” ، صورتحساب شما در صف ارسال به سامانه مودیان قرار می گیرد.
حتما توصیه می کنیم تا قبل از نهایی کردن این مرحله، با زدن دکمه پیش فاکتور ، یک پیش نمایش از صورتحساب خودتان را ملاحظه و مرور کنید تا در صورتی که اعداد و ارقام اشتباه وارد شده بود و فاکتور شما نیاز به اصلاح داشت، تغییرات مورد نیاز را قبل از ارسال به سامانه انجام دهید.